
There is also a more Mac-like interface in place and lots of fixes for previously reported bugs. For instance, Windows 11 comes with a new design that features a centered Start menu and Taskbar. The new operating system comes with a number of improvements and upgrades. But how can you do the same on Windows 11? How to kill all the processes in Windows 11?Īs you can see, stopping all processes on Windows 10 is pretty easy. Enter the command taskkill /F /IM iexplore.exe and then press Enter.
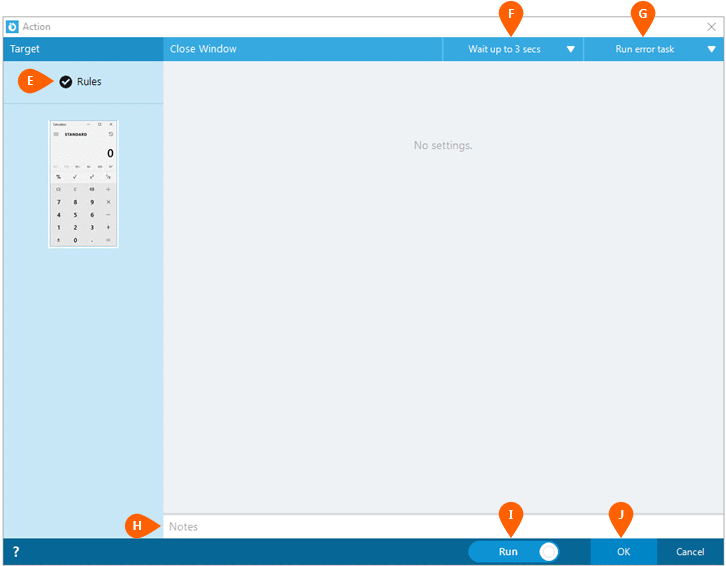
To end all Internet Explorer processes, use the Command Prompt as an administrator. Kill all related processes by unchecking Continue running background apps when Google Chrome is closed. To end all Google Chrome processes, go to Settings and then Show advanced settings. Turn off the Let apps run in the background To end all background processes, go to Settings, Privacy, and then Background Apps. How about if you want to end specific processes, programs, or apps in Windows 10? Here are particular steps to take:
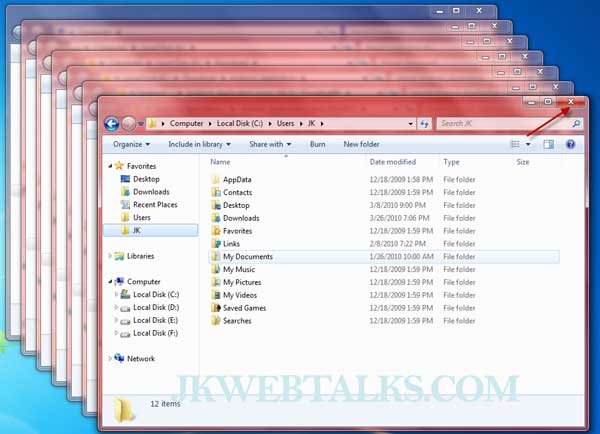
Kill a process by its name by executing this cmdlet: Stop-Process -Name “ProcessName” -Force. Type the command Get-Process for you to see the list of running processes. Kill a process that runs elevated by opening PowerShell as Administrator. Take note, though, that it leaves Explorer.exe open. KillThemAll, a creation of a Neowin user, also does the same task but gives users a chance to save their data. Use CloseAll and other powerful toolsįreeware tool CloseAll is third-party software that automatically closes all running processes, leaving the user on Desktop. End all the processes under a single cluster through right-clicking on that cluster and choosing End Task. More recent Windows 10 versions have related processed bundled under a common cluster.


 0 kommentar(er)
0 kommentar(er)
